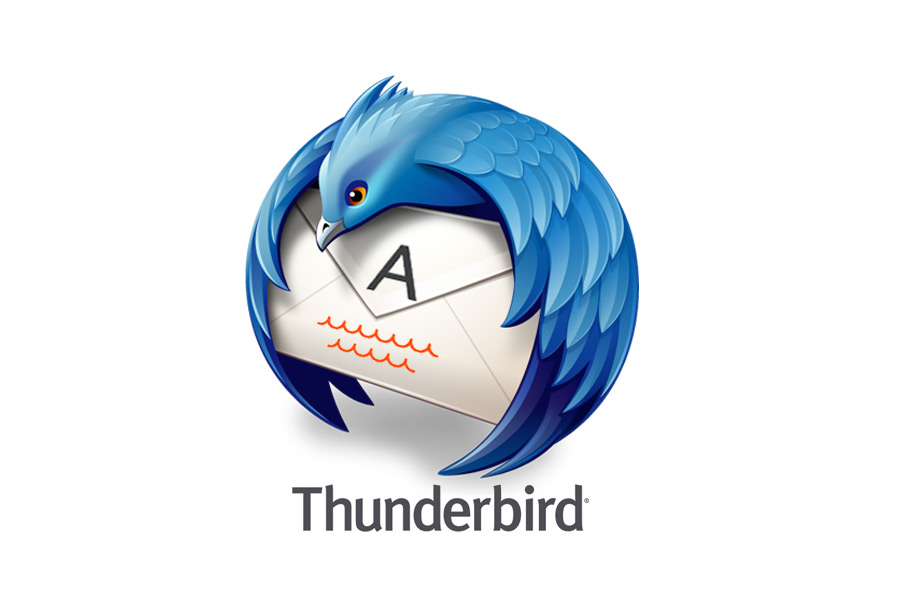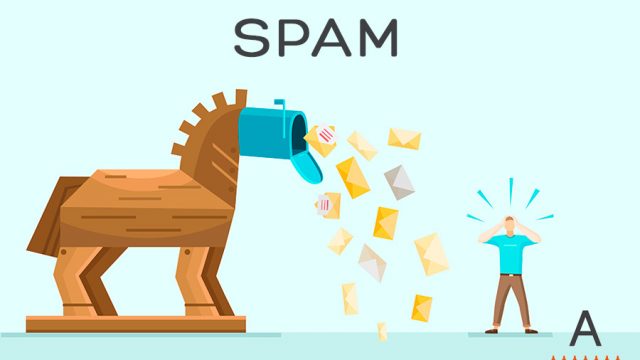Cómo configurar tu correo corporativo en Thunderbird
Cómo configurar tu correo corporativo en Thunderbird
En el mercado actual hay multitud de gestores de correo con los que puedes administrar y gestionar tus cuentas corporativas de email. Desde Al Sur Estudio solemos recomendar Mozilla Thunderbird, porque es uno de los más extendidos, su uso es sencillo, es gratuito, de código abierto y está disponible para los sistemas operativos más habituales: Windows, Mac Os y Linux. Aquí te dejamos una breve guía de cómo configurar tu correo corporativo en Thunderbird.
Con Thunderbird podrás, entre otras cosas:
- Administrar y organizar todas las cuentas de correo electrónico que quieras.
- Tener tu propia agenda de contactos. (hacer grupos etc..)
- Añadir tu propia firma corporativa a tus emails.
PASO 1: COMPROBAR QUE TIENES LOS DATOS DE CONFIGURACIÓN
Comprueba que tu administrador de cuentas de correo (en este caso nosotros) te hemos enviado los datos necesarios para configurar tu cuenta corporativa.
Te habremos enviado algo parecido a esto:
 Si eres de los que van directos al grano y tienes ya los datos de configuración, puedes pasar DIRECTAMENTE AL PASO 2
Si eres de los que van directos al grano y tienes ya los datos de configuración, puedes pasar DIRECTAMENTE AL PASO 2
Si eres de leer e informarte más, te dejamos aquí algunas explicaciones:
- NOMBRE DE USUARIO: Es la dirección de email que tú elegiste y la que vamos a configurar: tucuenta@tudominio.com
- CONTRASEÑA: La contraseña que te hemos pasado. Thunderbird la recuerda por defecto pero te recomendamos que la apuntes bien. Si la pierdes, podemos cambiártela pero no recordártela.
- SERVIDOR ENTRANTE: Es el servidor por el que se recibe el correo y suele ser mail.tudominio.com y el tipo de protocolo recomendado por nosotros es IMAP con SSL con puerto 993 (aunque puedes elegir también otras configuraciones)
- SERVIDOR DE CORREO (O SALIENTE): Es el servidor por el que se envía el correo y suele ser el mismo: mail.tudominio.com. El puerto se llama SMTP con número de puerto 465 (con SSL)

¿QUÉ PROTOCOLO ELEGIR, IMAP o POP3 ?
Cada protocolo tiene sus ventajas e inconvenientes. Además, por otro lado puedes usarlos con SSL o sin ella. (Nosotros recomendamos IMAP con SSL)
IMAP (Recomendado): Almacena los correos en el servidor y no en tu equipo. Si borras, lees o marcas como favorito un correo en un dispositivo, ocurrirá lo mismo en el servidor y en todos tus dispositivos donde tengas configurado el correo. Su desventaja: el servidor se llena. Hay que mantener limpia tu cuenta de correo.
POP3: Se descargan los correos en tu equipo. Si borras, lees o marcas un correo en un dispositivo, no se verá reflejado en el servidor o en otro dispositivo. Puede tener sus ventajas pero si usas tu correo corporativo en ordenador y en móvil a la vez, puede ser un lío.
PROTOCOLOS Y PUERTOS
OPCIÓN CON SEGURIDAD SSL (recomendada)
- IMAP: mail.tudominio.com – puerto 993
- SMTP: mail.tudominio.com – puerto 465
OPCIÓN CON SEGURIDAD STARTTLS (no SSL)
- IMAP: mail.tudominio.com – puerto 143
- SMTP: mail.tudominio.com – puerto 587
PASO 2: INSTALA THUNDERBIRD EN TU EQUIPO
Instala Thunderbird en español desde la web oficial.
PASO 3: CONFIGURAR LA CUENTA DE CORREO
Una vez instalado, ábrelo y pulsamos sobre CONFIGURAR UNA CUENTA de CORREO ELÉCTRONICO
Saldrá otra ventana como esta donde introduciremos los datos de la tabla de arriba: el Nombre que queremos que se muestre. Recomendamos que no sea muy largo. (ejemplo: Administración Al Sur Estudio), dirección de correo y contraseña y le damos a CONTINUAR
Si por casualidad Thunderbird no detecta bien los datos, te saldrá una pantalla como esta, donde debes revisar y añadir todos los campos de forma correcta antes de darle a VOLVER A PROBAR. Comprueba los servidores, los puertos, el SSL… Este paso es crucial. Si no consigue avanzar, no se configura la cuenta.
Si todo ha ido bien, debería aparecerte en la izquierda tu cuenta de correo, con sus bandejas etc… Deberías recibir un correo nuestro de bienvenida. Aún así, te aconsejamos que pruebes a enviar y a recibir correos para comprobar que se ha configurado bien.
PASO 4: AÑADIR LA FIRMA CORPORATIVA
Si has contratado con nosotros algún servicio de diseño, te habremos proporcionado un archivo HTML con la firma de correo. En caso negativo puedes creártelo tú y ponerte en contacto con nosotros o con tu proveedor de alojamiento.
Seleccionamos a la izquierda la cuenta de correo sobre la que vamos a añadir la firma, y pinchamos en VER CONFIGURACIÓN DE ESTA CUENTA
Tildamos la opción de ADJUNTAR LA FIRMA EN UN ARCHIVO HTML y le damos a ELEGIR. Previamente deberías tener el archivo HTML de la firma en un lugar de tu ordenador donde creas que no lo vas a borrar. 😉
Una vez seleccionado, le damos a aceptar y listo!. Comprueba a enviar un correo electrónico y comprueba que te aparece la firma de correo abajo.
Con estas explicaciones, en principio, tendrías lo necesario para configurar tu cuenta de correo corporativa y la firma. ¿Te ha parecido sencillo este breve manual de cómo configurar tu correo corporativo en Thunderbird.?
¿Y SI UN DÍA NECESITO VER MI CORREO Y NO TENGO MI EQUIPO A MANO?

ACCESO AL CORREO POR WEBMAIL
Imagina que por una casualidad, no tienes a mano tu ordenador o smartphone y necesitas consultar tu correo.
Siempre podrás utilizar tu correo corporativo utilizando webmail.
Accediendo a: https://webmail.tudominio.com/ e introduciendo tu usuario y contraseña facilitadas. ¡Desde cualquier dispositivo con conexión a Internet!
MÁS INFORMACIÓN EXTRA
–Cómo editar o cambiar la clave de una cuenta de Thunderbird en el gestor de contraseñas